اگر به دنبال راهی برای افزایش سرعت ویندوز 10 خود هستید، این مطلب را بخوانید. در ادامه شما را با ترفندی ساده برای بهبود عملکرد این سیستم عامل آشنا می کنیم.
ویندوز 10 در حال حاضر جدیدترین سیستم عامل ساخته شده توسط کمپانی بزرگ مایکروسافت محسوب می شود. این سیستم عامل نسبت به نسخه های پیشین در بخش های زیادی از جمله رابط کاربری پیشرفت کرده است.
یکی از اصلی ترین ویژگی های رابط کاربری ویندوز 10، حضور افکت های گرافیکی در آن است. این افکت های گرافیکی تقریبا در تمامی بخش های رابط کاربری حضور دارند و برای زیباسازی بیشتر مورد استفاده قرار می گیرند.
از آنجایی که به کارگیری این افکت های گرافیکی در ویندوز 10 به پردازش خاصی نیاز دارد و در واقع روی سرعت و عملکرد سیستم عامل تاثیر منفی می گذارد، امکان غیرفعال سازی آن به کاربر داده شده است.
با غیرفعال سازی افکت های گرافیکی رابط کاربری ویندوز 10، علاوه بر گشت و گذار روان تر میان منوهای مختلف، شاهد بهبود سرعت نیز خواهید بود. در ادامه این مطلب مراحل افزایش سرعت ویندوز 10 با غیرفعال سازی افکت های گرافیکی را به شما توضیح می دهیم.
[rt_quote name=”” position=”” style=”style-1″ link=”/راهکارهای-افزایش-سرعت-ویندوز-10/” link_title=”راهکارهای افزایش سرعت ویندوز 10″ id=”” class=””]همچنین مشاهده کنید:[/rt_quote]
1. روی Computer کلیک راست کنید و سپس وارد بخش Properties شوید.
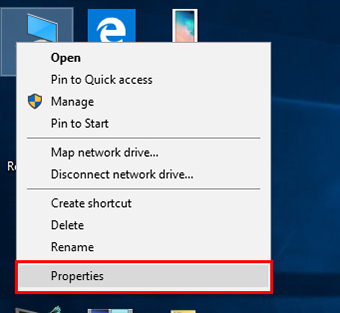
2. از سمت چپ صفحه باز شده، گزینه Advanced system settings را انتخاب کنید.
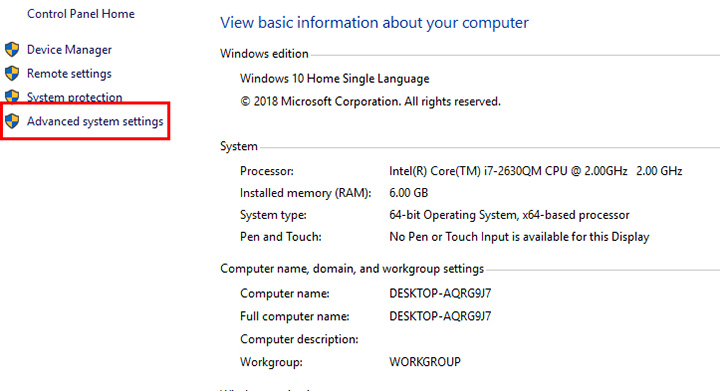
3. از قسمت Performance در پنچره جدید، روی Settings کلیک کنید.
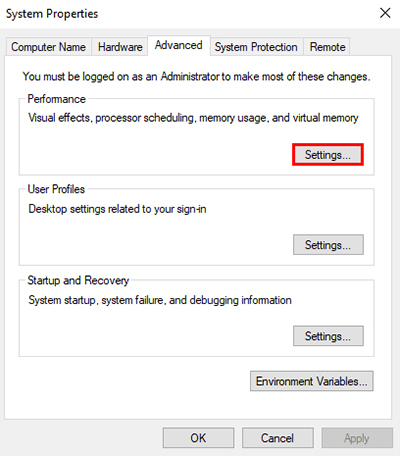
4. در سربرگ Visual Effects، یکی از چهار مود برای نحوه نمایش افکت های گرافیکی را انتخاب کنید.
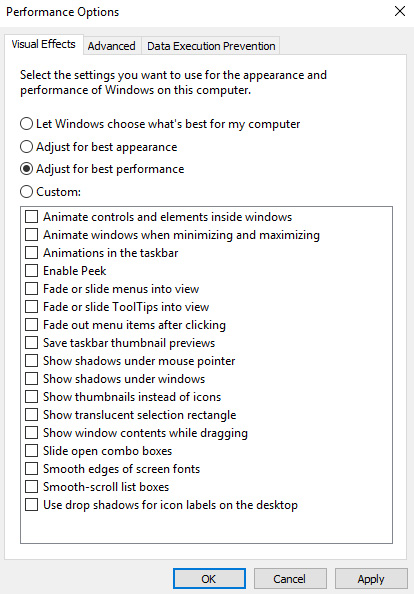
5. در آخر با انتخاب OK تنظیمات را ذخیره کنید.
در منوی Visual Effects چهار مود برای انتخاب وجود دارد. با انتخاب گزینه اول این اختیار را به ویندوز می دهید تا خودش با توجه نوع دیوایس، برای فعال و یا غیرفعال سازی افکت ها تصمیم بگیرد. گزینه دوم همه افکت های گرافیکی را فعال و گزینه سوم همه را غیرفعال می کند. مود چهارم که Custom نام دارد، این امکان را به شما می دهد تا خودتان به صورت دستی، افکت های موجود در لیست پایین را فعال یا غیرفعال کنید.
برای اینکه به بیشترین سرعت ممکن در ویندوز 10 دست یابید باید در این بخش گزینه سوم یعنی Adjust for best performance را انتخاب کنید.
منبع: کلیک

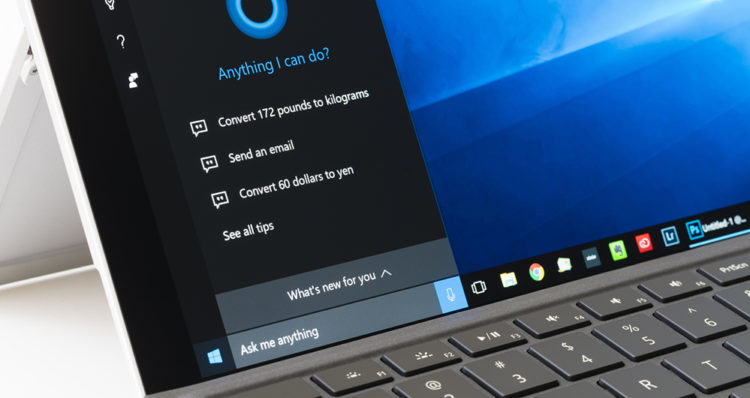
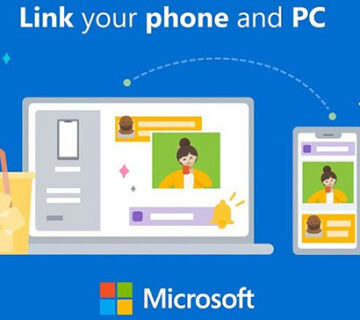


بدون دیدگاه